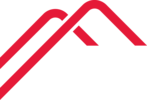First, determine whether you need data (pictures, apps, contacts (personal, don't worry about Sequoyah contacts) off your current phone.
If you don't need to transfer anything from your old phone to your new phone:
You're in luck, you're already ready for your new phone! The only thing you need to know is your Sequoyah email address and password. If you do not know your Sequoyah email address and password, contact someone on the IT team and they can assist.
If you want to transfer data from your current iPhone to your new iPhone, here are the steps you'll need to follow:
- You need to know your Apple ID email address. You can find the Apple ID you are using on your current phone by opening Settings > Select your name at the top. Your email address should be listed under your name at the top of the screen. If you don't have an Apple ID, follow Apple's instructions here to create a new one. Creating it via the App Store or On Another Device are probably going to be the best options for you.
- You need to know your Apple ID password. You can test your Apple ID password by visiting https://icloud.com and trying it there. If you are unable to sign in, reset your password by choosing "Forgot Apple ID or password?".
- You will need to know your Sequoyah email address and password. If you are unsure of your email and password, please contact someone in the IT department and we will assist!
- Make sure your iPhone operating system is updated to at least iOS 15. You can find your operating system version under Settings > General > About. You'll see it listed next to "Software Version". If your phone is not on at least version 15, then navigate to Settings > General > Software Update, and follow the steps from there.
- Create an iCloud backup prior to the date you are set to move to your new phone. Follow Apple's instructions here under the heading How to create a temporary backup of your current iPhone or iPad.
- Inform IT that your backup is complete, you know all your passwords, and you're ready for your new phone